-
![]()
Sofia Albert
Sofia has been involved with tech ever since she joined the EaseUS editor team in March 2011 and now she is a senior website editor. She is good at solving various issues, such as video downloading and recording.…Read full bio -
![]()
Melissa Lee
Melissa Lee is a sophisticated editor for EaseUS in tech blog writing. She is proficient in writing articles related to screen recording, voice changing, and PDF file editing. She also wrote blogs about data recovery, disk partitioning, data backup, etc.…Read full bio -
Jean has been working as a professional website editor for quite a long time. Her articles focus on topics of computer backup, data security tips, data recovery, and disk partitioning. Also, she writes many guides and tutorials on PC hardware & software troubleshooting. She keeps two lovely parrots and likes making vlogs of pets. With experience in video recording and video editing, she starts writing blogs on multimedia topics now.…Read full bio
-
![]()
Gorilla
Gorilla joined EaseUS in 2022. As a smartphone lover, she stays on top of Android unlocking skills and iOS troubleshooting tips. In addition, she also devotes herself to data recovery and transfer issues.…Read full bio -
![]()
Rel
Rel has always maintained a strong curiosity about the computer field and is committed to the research of the most efficient and practical computer problem solutions.…Read full bio -
![]()
Dawn Tang
Dawn Tang is a seasoned professional with a year-long record of crafting informative Backup & Recovery articles. Currently, she's channeling her expertise into the world of video editing software, embodying adaptability and a passion for mastering new digital domains.…Read full bio -
![]()
Sasha
Sasha is a girl who enjoys researching various electronic products and is dedicated to helping readers solve a wide range of technology-related issues. On EaseUS, she excels at providing readers with concise solutions in audio and video editing.…Read full bio
Content
0 Views |
0 min read
In this modern era, streaming services have become crucial to our entertainment landscape. Paramount Plus is the most used streaming platform offering a wide range of television shows and films.
Sometimes, even the most advanced platforms also experience issues, thus affecting users' seamless video-watching experience. One such problem is "Paramount Plus Closed Captions not working." This article lists all the common reasons why Closed Captions are not working. In addition, here is a step-by-step guide for users to identify and fix such problems.
Common Reasons Why Paramount Plus Closed Caption Not Working?
Before finding a solution, it is essential to understand why Paramount Plus subtitles are not working. Knowing all possible problems, users can quickly identify and tackle the issue. Here are a few common causes:
1. Videos Do Not Have Closed Captions
Sometimes, video captions don't appear because the original video doesn't add captions. The video on Paramount Plus may miss closed captions for particular movies or shows. Check the different episodes or movies to ensure captions are available on other videos.
2. Closed Captions Have Been Disabled
The closed captions are automatically disabled for some apps or devices. Go to the Paramount Plus app accessibility menu and check if closed captions are enabled. Also, check your device's closed caption settings to ensure they are enabled.
3. Incorrect Language Subtitle Selection
One of the most common reasons for closed captions not working may be selecting the incorrect subtitle language. Check to see if your selected language matches the language of the content you're watching. When the languages mismatch, captions can't appear on videos.
4. Outdated software or Paramount Plus app
An outdated operating system or Paramount Plus app may cause compatibility issues, including issues with closed captions. To avoid such potential conflicts, ensure that your device's app and operating system are up to date.
In such situations, you can add captions to videos by yourself or automatically generate captions with a video subtitle generator.
To learn about how to add subtitles to a video, click here:
How to Caption a Video: Best Way to Subtitles Instagram Videos
A good caption is helpful to convey your ideas in your video works. But how to caption a video or how to caption videos for the most popular platforms like YouTube, Facebook, and Instagram? You can find the most practical guide in this post.

Methods to Fix Paramount Plus Closed Caption Not Working
Solution 1: Verify Content and Settings
Determine whether the video you're playing has closed captions. Check the closed caption settings in the Paramount Plus app if the video has captions but is not visible. To check Paramount Plus streaming services' closed caption settings:
1. Launch the Paramount Plus app on your device.
2. Start the video you want to watch.
3. On the left corner of the screen, click on the playback option and choose the subtitles and audio closed captioning menu.
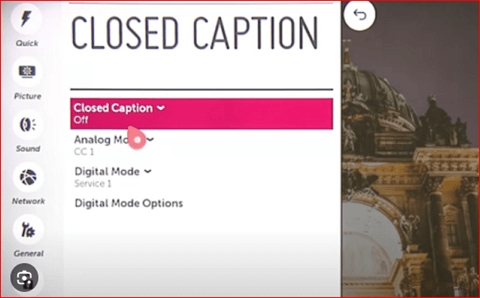
4. Tap on the icon to enable closed captioning.
5. If there is no icon, the video may not have captions
If paramount plus subtitles keep turning on and you don't want them, you can disable them.
Solution 2: Check Device Settings
Check your device settings if closed captions are not working even after enabling them. The steps may differ from device to device, but generally you have to:
1. Go to the accessibility menu on your device.
2. Open options for accessibility or display.
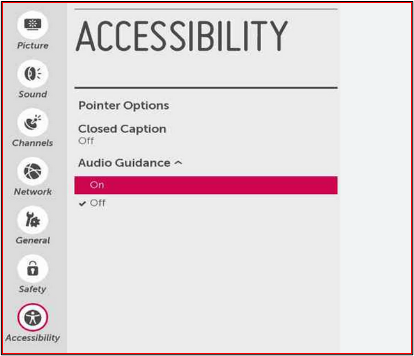
3. Find the closed caption settings and make sure they are enabled.
Solution 3: Update the App and OS
If the problem persists, the reason could be an out-of-date Paramount Plus app or operating system. Follow these steps to update your app and device's operating system:
1. Search the Paramount Plus app in your device app store.
2. Click the "Update" button if an update is available.
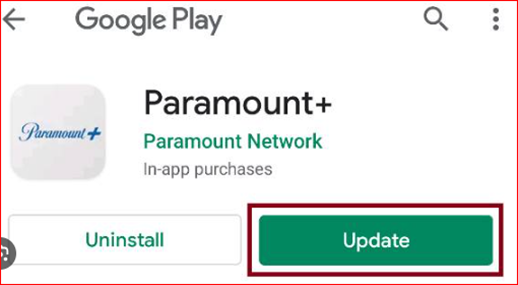
3. After updating the app, go to the accessibility menu on your device and check for a system update.
If you want to add subtitles to an MP4 file or to the MKV, here's a guide:
Bonus Tip: Embed Subtitles to Videos
Video subtitles can significantly improve accessibility and the viewing experience. Whether you're a professional content creator or a casual user, adding subtitles to your videos can increase their appeal and accessibility. You must be thinking about the hassle of adding subtitles manually. With an advanced video editing app EaseUS VideoKit, adding subtitles or hardcoding subtitles to videos is now easier.
⭐EaseUS VideoKit offers:
1. Subtitle Embedding: EaseUS VideoKit makes adding and customizing subtitles simple.
2. Multiple Platform Support: The program is compatible with a variety of platforms and multiple video formats.
3. Precise Editing: Users can adjust the time and appearance of subtitles by editing SRT files directly within the app.
4. Customization Options: You can customize paramount plus subtitles on a Roku device. It also offers customization of font style, size, color, and time to start streaming subtitles.
5. Background noise removal: It also offers advanced video editing features, such as removing background noise.
Want to use EaseUS VideoKit for your videos? Click here to download the app for free.
Conclusion
Digital entertainment platforms such as Paramount Plus may encounter some technical issues. However, if users know common issues and their solutions, they can overcome such problems easily. The article listed a few issues with the Paramount Plus app that disables closed captions and solutions to those problems.
If the video doesn't have captions, users can add captions to videos using EaseUS VideoKit. In addition to adding video subtitles, EaseUS VideoKit offers a number of video editing options for video creators.
Sharing is caring! If you've learned how to fix Paramount Plus Closed Caption not working? Share this post with your friends and followers to spread the knowledge.
FAQs About Paramount Plus Subtitles Not Working
It’s common to face technical issues while enjoying your favorite content. To help you with paramount plus problems, we've compiled a list of frequently asked questions along with their solutions.
1. How do I fix closed captioning on Paramount Plus?
If closed captions are not working on Paramount Plus, make sure that closed captions are available for the video you're watching. If the captions are available, go to the Paramount Plus app's settings and turn on subtitles. Then, go to the device settings and make sure that closed captions are enabled. If the captions are unavailable for video, you can add them using EaseUS VideoKit.
2. How do you turn on CC on Paramount Plus?
Go to the Paramount Plus app and look for the closed caption icon on the playback screen. If the icon appears, tap on it to enable closed captions. If the icon is missing, there's a chance that the video doesn't have closed captions.
3. How do I turn on closed captioning on my LG Paramount Plus TV?
Follow these steps to enable paramount subtitles on LG smart TVs.
Step 1. After playing a Paramount Plus video, click the "Settings" icon on your LG remote control.
Step 2. Select "Accessibility," then enable "Caption" from the settings menu.
Step 3. You can personalize the caption settings, such as font size and color.
4. How to get a closed caption on Paramount Plus on Xfinity Remote?
Follow the steps to turn on captions on Paramount Plus using an Xfinity remote:
Step 1. Open the Paramount Plus and play a video.
Step 2. Press the "Info" button on your Xfinity remote.
Step 3. Select "CC" or "Closed Caption" from the menu.
Step 4. Enable closed captioning.
Step 5. You can also adjust the caption settings.




